Сеть
Локальные сети
Итак, сети бывают локальные и глобальные. Локальные сети объединяют некоторое количество компьютеров в пределах одного или нескольких зданий. Такие сети иногда называют интранет. Глобальные сети подразумевают соединение различных локальных сетей в одну общую сеть, называемую Интернет.
Физическая установка сети
Предположим, что мы используем в сети три компьютера – два “клиентских компьютера” и один «сервера». Для организации, даже такой маленькой сети нам понадобятся сетевые карты, которые устанавливаются в каждый компьютер, свич или хаб, а так же специальный сетевой кабель, называемый витая пара.
Какие использовать кабели, описание
Выбор сетевой карты
Сегодня сетевая карта стала настолько доступной, что частенько ее интегрируют на системную плату. В случае, если Ваша плата не имеет интегрированного сетевого контроллера, то Вам придется воспользоваться внешней PCI платой. Карта должна соответствовать стандарту Realtek 10/100. Она стоит около 10$. Более дорогие карточки имеют множество дополнительных функций, обеспечивающих большую стабильность при передаче данных. Ниже на фотографии показан внешний вид типичной сетевой карты.

При выборе сетевой карты, необходимо обратить внимание на максимальную поддерживаемую скорость передачи 10/100. Это означает, что карта может передавать данные на скорости 10mbps и 100mbps в зависимости от сетевой архитектуры. Дополнительно необходимо, что бы карточка имела разъем RJ-45 (современный стандарт CAT5), поддерживающий скорость передачи 100mbps и обратно совместимый с 10mbps стандартом (именно такой разъем показан на фотографии). Самый последний стандарт “CAT6”, (пока находится в разработке) будет поддерживать скорости от 300mbps до 1gbps. Это означает, что Вы сможете копировать файлы в сети со скоростью 125 мегабайт в секунду. Это быстрее скорости современных жестких дисков. CAT5-E или категория 5 UTP Enhanced так же обратно совместима с 10, 100 и 1000Mbit Ethernet. Использование RJ-45 предпочтительнее, чем RJ-58, или больше известные как BNC. Этот разъем предназначен для подключения на более низких скоростях (ограничена 10mbps) коаксиальным кабелем.
Хаб или Свич
Для управления всеми транзакциями (передача блоков информации) в сети используется устройство называемой хаб или свич. В чем отличие между этими двумя устройствами?. Во время передачи пакета данных хаб отправляет их сразу на все компьютеры, что значительно уменьшает пропускную способность канала. Свич, имеет встроенную память, в которой храниться информация о том, к какому порту подключен какой компьютер. Поэтому во время передачи пакета, он отправляется на определенный порт. Кроме того, свич позволяет использовать в сети контроллеры с разной скоростью передачи, при этом общая пропускная способность не будет опускаться до уровня контроллера с минимальной скоростью. Учитывая незначительное ценовое отличие мы настоятельно рекомендуем приобрести именно свич. На сегодняшний день впускаются свичи с 5, 8, 16, 24 или 32 портами. Цена устройства зависит от количества портов.
Говоря об организации сети, необходимо затронуть вопрос беспроводных сетей, т.е. передающих информацию по радиоканалу. Такие сети становятся все популярнее, т.к. позволяют сделать размещение компьютеров более гибким, а пользователям использующим мобильные компьютеры или ноутбуки, получить доступ к сети в любой точке офиса и даже за пределами. На сегодняшний день существует два стандарта 802.11a и 802.11b. Для реализации такого подключения необходимо использовать специальные хабы и сетевые карточки.
Конфигурация сети в Windows XP
Установить сетевые параметры в Windows XP Вы можете несколькими способами. Во-первых, вручную. Этот метода предпочтительнее, т.к. позволяет контролировать все настройки. Во-вторых, для тех, кто ничего не понимает в сетевых терминах, Microsoft включила мастер установки сети (Network Setup Wizard). Для запуска мастера, необходимо войти в "My Network Places"Сетевое окружение" и нажать на “set up a home or small office network”мастер настройки сети". Нажмите Next, на втором экране будут описаны некоторые рекомендации по правильной установке. Фактически здесь Вы найдете полное руководство к действию. Нажимаем Next-Далее. Теперь для всех клиентских компьютеров Вы должны выбрать третью опцию (Другое) и нажмите Next-Далее. На следующем экране Вы можете ввести или изменить имя компьютера. Теперь переходим к следующему окну, где мы сможем изменить название рабочей группе. Следующий экран резюмирует сделанные изменения и применяет их. На следующем экране Вам будет предложено создать диск установки сети. Так как мы делаем меленькую домашнюю сеть этот диск можно не создавать. Просто нажмите {{Wizard and then Finish}}-{{Выход}}.
Мастер сетевой идентификации
Теперь необходимо установить имя Вашего компьютера в рабочей группе, к которой он принадлежит. Для этого нажмите Start -> Settings -> Control Panel -> System -> и выберите закладку Computer Name. Сначала нажмите “Network ID”, что позволит активизировать мастер сетевой идентификации (Network Identification Wizard). На первом экране просто нажмите Next. На следующем экране нужно выбрать первую опцию (This computer is part of a business network, and I use it to connect to other computers at work), на следующем экране выберете вторую опцию (My company uses a network without a domain). Здесь Вы должны установить название рабочей группы. Эти действия Вы должны повторить на всех компьютерах Вашей сети.
IP адресация
Прежде всего вы должны идентифицировать каждый компьютер в сети. Для этого служит так называемая IP (Internet Protocol) адресация. IP адрес – это уникальный номер Вашего компьютера в Вашей сети. IP адрес может быть “статическим” или “динамическим”. В своей внутренней сети Вы можете использовать IP адреса класса C, т.е. в диапазоне 192.168.0.1 до 192.168.0.254. В одной рабочей группе может работать до 254 компьютеров. Обычно серверу назначают адрес 192.168.0.1. Когда Вы активизируете совместный доступ к сети (Internet Connection Sharing) по умолчанию Вашему серверу будет автоматически назначен этот адрес.
При установке постоянного IP-адреса, вместо динамически выделяемого, время загрузки сократиться более чем в 5 раз. Делается так: открывается Панель управления, в ней заходим в свойства Сети, там открываем свойства TCP/IP (внимание, имеется в виду настройки ЛОКАЛЬНОЙ сети, пожалуйста, не гробьте свой Internet прописанием не тех IP-адресов). А в свойствах протокола прямо на первой вкладке меняем "получение IP адреса автоматически" на постоянный адрес из 4 чисел. Пример 192.168.0.1 для первой машины, 192.168.0.2 для второй машины и т.д.
Конфигурация сервера
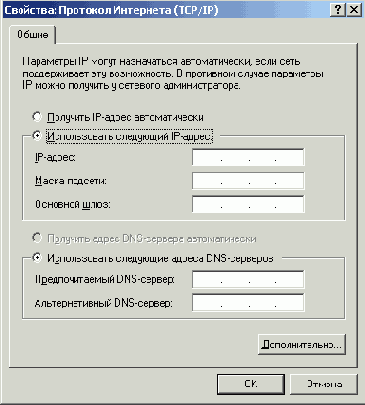
Для установки сетевых параметров Вы должны войти с правами администратора. Вам необходимо назначить каждому компьютеру IP адрес. Для этого нажмите Start - Settings - Network Connections. Теперь кликните правой кнопкой мышки на “Local Area Connection” и выберите меню Properties. Затем укажите на протокол TCP/IP и нажмите Properties. Перед Вами откроется окно, позволяющее установить все необходимые сетевые параметры.
В случае если доступа к сети нет, попробуйте сначала проверить правильность подключения всех кабелей, и включение концентратора или свича. Если все сделано правильно то при подключении сетевого кабеля к Вашей сетевой карте, на экране в tray области (рядом с часами, появиться сообщение о сетевом подключении на скорости 100 или 10Mb). В случае если этого не происходит, необходимо проверить включение опции отображения индикатора в сетевых настройках и проверить правильность и целостность кабеля. Далее надо пингануть серверное подключение. Для этого мы используем
Если пинг не прошел, необходимо проверить работоспособность и настройку сетевых карт и свича. Кроме того, одной из причин имеющихся проблем может быть установка Windows XP поверх другой операционной системы имеющей настроенную сеть, либо компьютер использовал собственное подключение к Интернет. После неоднократной установки мы пришли к выводу, что для полной работоспособности необходимо устанавливать новую ОС на чистый диск, или раздел.
Статус Интернет соединения
Теперь необходимо коснуться вопроса контроля состояние подключения к Интернет. Особенно это касается случая использования операционных систем отличных от Windows XP. Для доступа к этой опции нажмите Start - Network Connections. Как Вы можете видеть Windows XP достаточно подробно показывает параметры соединения, такие как скорость соединения и трафик на Вашей клиентской машине. Кроме того, здесь Вы можете отключить Интернет соединение.
Совместное использование и доступ к файлам
Переходим к последнему параметру, совместному использования файлов и папок. Эта особенность позволит создавать в компании библиотеку документов, шаблонов и т.д. Открывать и ограничивать доступ к документам неугодных вам сетевиков. В общем, полностью организовать документооборот в сети. Для того, что бы разрешить сетевой доступ к файлам и папкам нужно в My Computer выбрать диск или папку, к которому нужно открыть доступ, и правой кнопкой войти в свойства диска или папки, где выберите закладку Sharing и ставите галочку.
Разное
Установка способа доступа к расшаренным ресурсам компьютера из сети.
Раздел: HKLM\System\CurrentControlSet\Control\Lsa
Параметр: restrictanonymous
Тип: DWORD
Если значение равно 1 - запрещает анонимным юзерам просматривать удаленно учетные записи и расшаренные ресурсы. 2 - отказывает любой неявный доступ к системе (в сетевом окружении компьютер не будет виден, однако, доступ к нему можно будет получить, обратившись к нему по его IP).
Если Вы работаете в сети, то можете "зашарить" какие-либо ресурсы, поставив символ " $ " в конце имени "шары". Такая "шара" не видна при просмотре, и подключиться к ней сможет только человек, который точно знает её имя.
Управление общедоступными (shared) каталогами на удалённой машине в Windows NT 4.0.
Есть несколько очень простых способов делать это (пример — создание shared folder):
1. Запустите Server Manager. Щёлкните мышью на имени нужного компьютера. Computer – Shared Directories – New Share...
2. Можно использовать утилиту RMTSHARE из Resource Kit.
3. Ещё один способ — через File Manager (Winfile.exe — наследство предыдущих версий Windows NT). Сначала подключаемся к тому дисководу на удалённой машине, где лежит нужная папка (например, net use x: \\<remote computer name>\C$). Затем запускаем File Manager –> Х: –> Disk –> Share As.
Александр Зорич http://www.orc.ru/~zalex
Если необходимо обеспечить автоматический вход в домен MS Windows NT или LAN Manager при старте операционной системы MS Windows 9x без участия пользователя, то можно воспользоваться любым из приведённых ниже способов:
С помощью кэширования пароля.
Данный способ позволяет избежать появления диалогового окна ввода имени пользователя, пароля и имени домена и установить автоматический вход в сеть при условии, что на рабочей станции используются единые пользовательские настройки и параметры Рабочего стола.
– Войдите в Панель управления, откройте значок "Сеть".
– На вкладке "Конфигурация" выберите способ входа в сеть "Обычный вход в Windows".
– В ответ на запрос Windows перезагрузить компьютер нажмите кнопку "Нет".
– Откройте значок Панели управления "Пароли".
– На вкладке "Смена паролей" нажмите кнопку "Сменить пароль Windows".
– В диалоговом окне "Изменение пароля Windows" введите действующий сетевой пароль в поле "Старый пароль", поля "Новый пароль" и "Подтверждение пароля" оставьте пустыми.
– Перейдите на вкладку "Конфигурация", проверьте, что установлен параметр "Все пользователи работают с едиными глобальными настройками и параметрами рабочего стола".
– Перезапустите Windows.
– При появлении диалогового окна "Ввод сетевого пароля" во время загрузки Windows введите пользовательский пароль для входа в сеть в поле "Пароль", установите флажок "Сохранить пароль в списке паролей" и нажмите кнопку "OK".
При следующих загрузках операционной системы диалоговое окно "Ввод сетевого пароля" появляться не будет, регистрация пользователя в сети будет происходить автоматически.
XP во время подключения к другому компьютеру проверяет запуск плановых задач на соседнем компьютере, что может занять до 30 секунд. Отключить можно здесь: HKLM/Software/Microsoft/Windows/CurrentVersion/Explorer/RemoteComputer/NameSpace. Удалить ключ {D6277990-4C6A-11CF-8D87-00AA0060F5BF} и перегрузить систему.
*
Вы можете улучшить сетевую производительность, проверив список сервисов своей рабочей станции Windows NT и удалив необязательные сервисы, расходующие важные системные ресурсы. Деинсталлируйте сервисы в апплете Services в Control Panel. Выберите сервис, который вы хотите удалить, затем укажите на Startup и выберите опцию Disable в диалоговом окне Startup Type.
*
Потенциально необязательные сервисы Windows NT Workstation:
Computer Browser
— Позволяет системе использоваться в качестве основного браузера и участвовать в выборах браузеров. Отключайте, если вы не хотите, чтобы машина рассматривалась в качестве потенциального основного браузера в сетевом сегменте.Server
— Реализует серверный компонент SMB (или иначе CIFS) в системе NT. Отключайте, если вы не хотите совместно использовать ресурсы печати и файлы на машине и нет необходимости поддерживать удалённый доступ к Registry.Alerter
— Посылает административные предупреждения получателям, указанным в диалоговом окне Alerts апплета Server на Control Panel. Если вам не нужна эта машина для пересылки административных уведомлений, то этот сервис можно отключить.Messenger
— Посылает и получает сообщения, которые появляются на консоли получателя. Если вам не нужна эта машина для рассылки или получения сообщений, появляющихся на консоли, то отключите этот сервис.Remote Access Autodial Manager
— Уведомляет систему об использовании DUN удаленных сетях. Если вы не заинтересованы в установке коммутируемых соединений и хотите, чтобы пользователи вручную инициировали соединения DUN, то отключите этот сервис.*
Выполнение в Windows NT операций на всех имеющихся в сети машинах.
Сначала получаем файл List.txt со списком всех имеющихся на данный момент в сети машин с помощью команды:
net view > list.txt
Затем, чтобы выполнить, например, копирование файла quaropts.dat на каждую машину в сети, дайте команду:
FOR /F " tokens=1 " %i in (list.txt) do copy quaropts.dat "%i\C$\program files\navnt"
Если команду надо давать из bat-файла, то требуется вместо % вводить %%.
*
Удалённое выключение нескольких компьютеров одновременно.
Если у Вас в конторе множество машин и Вам надоело каждый раз после рабочего дня ходить и выключать их, используйте утилиту shutdown.exe из Windows NT Resource Kit и bat-файл (компьютеры PDC и BDC выключаются через 2 секунды, локальные — через 5):
========
shutdown \\pdc /t:2 /y /c
shutdown \\bdc /t:2 /y /c
shutdown /l /t:5 /y /c
========
Создайте на рабочем столе ярлык для этого командного файла и выключайте все компьютеры нажатием на этот ярлык.
*
Для соединения двух компьютеров в локальную сеть на витой паре не обязательно использовать хаб. Можно сделать "нуль-хабный" ("cros s-over") кабель, который отличается от обычного только разводкой проводов в разъёмах:
1 3 бело-зелёный провод
2 6 зелёный
3 1 бело-оранжевый
4 4 синий
5 5 бело-синий
6 2 оранжевый
7 7 бело-коричневый
8 8 коричневый
Ограничение на длину кабеля сохраняется равным 100 метрам.
Очень дешёвый и простой в настройке способ подключения 3-х компьютеров. Нужно только 4 сетевые карточки и два cross-over провода.
Машину с двумя сетевухами XP автоматически переводит в режим network bridge. Получается одна простая сеть. До XP ни один Виндоус не поддерживал этот режим. Alex Angan
В заключении
, я советую вам заглянуть на сайт , полностью посвященный домашним локальным сетям. Здесь вы почерпнете немало полезной информации, узнаете, чего не надо делать при прокладке сети, а на что следует обратить внимание. Там же найдете массу ссылок на другие ресурсы аналогичной тематики.Для настройки безопасности пользуйтесь Брандмауэром, как его настроить читайте
Для детального ознакомления с сетевыми подключениями скачайте справочник "
