Рабочее окно программы
Рис 8.23. Рабочее окно программы
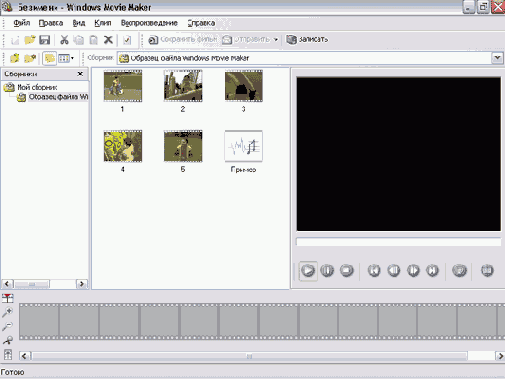
Заголовок окна отображает название программы и имя создаваемого или редактируемого клипа. Меню предназначено для выбора разнообразных команд программы. Эти элементы присутствуют во всех окнах Windows и не требуют особых пояснений. Ниже меню расположены панели инструментов, группирующие кнопки по функциональному назначению.
Существуют четыре панели инструментов, каждая из которых может отображаться и удаляться независимо. Первая панель инструментов служит для создания открытия и сохранения файлов. Вторая панель предназначена для редактирования видеоклипов и содержит кнопки для копирования, вырезания и вставки. Третья панель инструментов предназначена для указания расположения вашей коллекции клипов на диске компьютера а четвертая панель позволяет модифицировать структуру этой коллекции.
Центральная область окна разбита на три части. В левой части расположена панель навигации которая отображает хранящиеся на диске вашего компьютера видеоклипы в виде иерархической структуры. Центральная часть предназначена для отображения в виде значков различных клипов, с которыми вы в настоящий момент работаете. В правой части расположена область для просмотра выбранного в центральной области клипа. Она содержит окно просмотра а также панель управления просмотром. Вы можете останавливать воспроизведение осуществлять перемотку в обе стороны и так далее.
Внизу рабочего окна программы расположена область для редактирования. Она содержит панель инструментов расположенную вертикально, а также линию раскадровки. Редактирование осуществляется путем перетаскивания значков изображающих клипы, из рабочей области на линию раскадровки в нужном вам порядке. Если вы поместили хотя бы один клип на эту линию появляется возможность редактирования клипов с точностью до тысячных долей секунды. Поскольку клип может продолжаться много времени строка раскадровки получается очень длинной. Чтобы перемещаться вдоль строки используется полоса прокрутки расположенная в нижней части окна программы Windows Movie Maker.
Перед тем как начать работать с программой давайте рассмотрим ее основные настройки. Выберите команду меню Вид * Параметры (View * Options). Появится диалог задания параметров программы позволяющий настроить основные параметры программы которые будут использоваться в дальнейшей работе (Рисунок 8.24). Поле ввода Автор по умолчанию (Default Author) предназначено для определения имени которое будет помещаться в каждый созданный видеофильм и определять его авторство. Программа Windows Movie Maker позволяет комбинировать фрагменты видеоизображения и простые картинки. Картинки преобразуются в статические видеофрагменты. Поле ввода Величина выдержки фотографии (Default Imported Photo Duration) в группе элементов управления Общие (General) позволяет задать длительность видеофрагмента, полученного из картинки.
">
Рис 8.3. Рабочее окно программы

Выберите команду меню Файл * Свойства (File * Options). Появится диалог настройки звуковых параметров новой фонограммы. Среди свойств содержится и информация об атрибутах создаваемой записи, влияющих на ее качество. К таким атрибутам относится частота дискретизации и число каналов. Если качество предполагаемой записи вас не устраивает, нажмите кнопку Преобразовать (Convert). Появится диалог настройки преобразования звука.
Список Формат (Format) позволяет выбрать метод кодирования звуковой информации, а список Атрибуты (Attributes) - качество этого кодирования. Диалог содержит также список Название (Name), содержащий часто используемые форматы и атрибуты записи. Выбрав в этом списке элемент Запись с компакт-диска (Audio CD), мы увидим, что информация на аудиокомпакт-дисках записана в формате РСМ и с качеством 44.1 КГц 16 бит, стерео.
В последнее время популярными становятся форматы использующие сжатие музыки. Для распространения музыки через Интернет широко используется формат МРЗ, полное название которого MPEG Layer-3. Этот формат позволяет уменьшить объем хранимой информации более чем в десять раз по сравнению со стандартным способом хранения звуковой информации. При этом такое уменьшение объема происходит практически без потери качества звука.
Это достигается путем сжатия музыкальной информации и переносе искажений, получающихся из-за сжатия, в неслышимый человеческим ухом спектр сигналов. Также учитывается неспособность большинства людей различать сигналы, по мощности лежащие ниже определенного уровня, разного для разных частотных диапазонов. Подобные техники называются адаптивным кодированием и позволяют экономить на наименее значимых с точки зрения восприятия человеком деталях звучания.
Несмотря на то, что формат МРЗ не единственный из форматов сжатия звука, именно его чаще всего используют на практике. Это объясняется тем, что данный формат имеет целый ряд преимуществ. Формат МРЗ является свободно распространяемым и кодирование информации не требует лицензирования. Кроме того, написано большое количество удобных программ для работы с музыкой в этом формате.
Кроме использования этого большого количества программ, позволяющих создавать файлы в формате МРЗ, можно воспользоваться обычными встроенными средствами Windows. При работе с Windows XP, вам не потребуется никаких дополнительных программ. Используя встроенную программу кодирования и декодирования формата МРЗ, вы получите возможность использовать файлы формата МРЗ в стандартных программах, входящих в состав Windows. Чтобы использовать форматы со сжатием музыки следует в диалоге Выбор звука (Sound Select) выбрать соответствующий формат записи, например, МРЗ или WMA. Как вы уже знаете, список Атрибуты (Attributes) позволяет выбрать качество фонограммы в сохраняемом файле. Обобщенным показателем качества записываемой фонограммы является скорость потока данных, часто называемая битрейтом (bitrate - частота битов). Битрейт изменяется в килобитах в секунду. Качество, соизмеримое с качеством записи на цифровых универсальных дисках DVD, достигается при битрейте, равным 128 Кбит/сек. Качество диктофона можно получить при битрейте равном 8 Кбит/сек.
Искажения при кодировании в формате МРЗ во многом зависят от характера музыкального материала. Симфоническая музыка требует большего битрейта, а танцевальная - меньшего. Наиболее популярным битрейтом при кодировании музыкальных композиций считается 128 Кбит/сек, дающий хорошее качество записи, и позволяющий сжимать исходную запись более чем в десять раз.
Остальные атрибуты кодирования, такие, как частота дискретизации и количество каналов, точно такие же как и при оцифровке звука без сжатия. После того, как вы выберете атрибуты качества кодирования, закройте диалог, нажав кнопку ОК. Теперь выберите папку для сохранения и имя сохраняемого файла.
После выбора формата записи и ее качества нажмите кнопку Сохранить (Save), чтобы открыть диалог задания имени (Рисунок 8.4). В поле ввода следует ввести имя сохраняемого вами формата. Затем нажмите кнопку ОК, и выбранное вами имя появится в списке форматов. После выбора формата и качества нажмите кнопку ОК, чтобы закрыть диалог Выбор звука (Sound Select), а затем кнопку ОК диалога Свойства: Звук (Sound Properties).
">
