Дефрагментация диска
9.3. Дефрагментация диска
Система хранения данных на жестком диске в системе Windows построена так, что постепенно работа с диском может насколько замедляться. Все дело в принципах работы файловых систем FAT, FAT32 и NTFS, которые используются Windows XP. В этих файловых системах весь диск делится на мелкие части одинакового размера, называемые кластерами. При создании нового файла система Windows помещает в специальной области в начале диска запись, где содержится имя файла и номер первого кластера, куда будет записываться файл. Если файл большой, и одного кластера не хватило, то система ищет первый попавшийся свободный кластер и пишет в него остаток файла. Так продолжается до тех пор, пока весь файл не будет записан на диск. Последний кластер файла помечается особо. Все кластеры, использованные в записи файла, помечаются как занятые. При удалении файла все кластеры помечаются как свободные.
Такая; система хорошо работает в самом начале, когда свободные кластеры расположены по порядку. Однако в процессе работы, во время создания и удаления файлов свободные кластеры могут появляться в произвольном месте диска, и в скором времени файлы на Диске становятся фрагментированными. В таком файле часть информации может находиться в начале диска, а часть в конце. Чтение и запись такого файла существенно замедляется, так как диску приходится постоянно перемещать головки из одного места в другое, а это занимает время. Особенно заметно уменьшение скорости работы при фрагментации дисков с файловыми системами FAT и FAT32. Благодаря особенностям построения файловой системы NTFS, уменьшение скорости из-за эффекта фрагментации незначительно, хотя и система NTFS подвержена фрагментации. Чтобы принудительно ликвидировать фрагментацию, то есть выполнить дефрагментацию диска, в Windows XP предусмотрена специальная программа, входящая в состав стандартных служебных программ.
Обращаем ваше внимание, что перед запуском программы дефрагментации необходимо завершить работу всех остальных программ. Это связано с тем, что любое изменение информации на обрабатываемом диске, а это может случиться, если другие программы работают, приводит к повторному запуску дефрагментации.
Откройте папку Мой компьютер (My Computer) и выберите диск, на котором вы хотите выполнить дефрагментацию, щелкнув на нем правой кнопкой мыши. В появившемся вспомогательном меню выберите команду Свойства (Options), чтобы открыть диалог настройки параметров диска. Щелкните мышью на ярлычке Сервис (Tools), чтобы выбрать одноименную вкладку, на которой расположены кнопки запуска служебных программ (Рисунок 9.1). На этой вкладке нажмите кнопку Выполнить дефрагиентацию (Defrag Now). Также можно запустить программу дефрагментации, выбрав соответствующую команду в списке стандартных служебных программ главного меню. В этом случае вам придется выбрать диск для дефрагментации в появившемся диалоге. При любом способе запуска на экране появится рабочее окно программы дефрагментации (Рисунок 9.7).
Рис 9.7. Дефрагментация диска
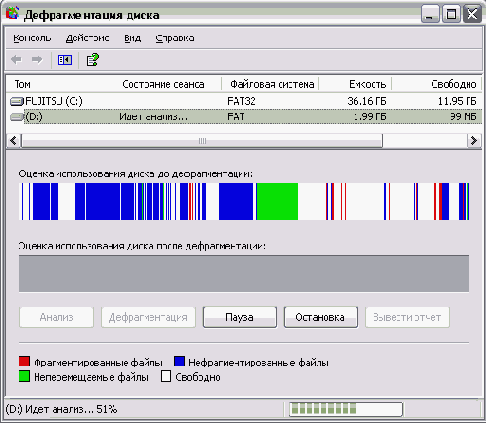
В верхней част окна расположен список дисков вашего компьютера. В центре окна имеются две полосы, демонстрирующие степень дефрагментации выбранного диска. Перед дефрагментацией программа проводит анализ диска, и его результаты отображаются в верхней полосе. Нижняя полоса показывает диск после дефрагментации. Различная информация отображается разным цветом. Пояснения условных обозначений, также часто называемые легендой, отображаются в нижней части рабочего окна.
Перед дефрагментацией следует выбрать диск из списка. Вы можете запустить процедуру анализа, если нажмете соответствующую кнопку диалога. Результат анализа будет отображен в дополнительном диалоге (Рисунок 9.7). По результатам анализа программа делает рекомендацию -. нуждается ли диск в дефрагментации или нет. При необходимости вы можете запустить дефрагментацию прямо из диалога с результатами анализа, нажав кнопку Дефрагментировать (Defrag).
Дефрагментация может занять довольно продолжительное время, до нескольких часов. По окончании процесса появится диалог с результатами. Нажмите кнопку ОК, чтобы закрыть его. Чтобы завершить работу программы дефрагментации, закройте ее рабочее окно.
По окончании работы программы все файлы на жестком диске будут дефрагментированы, а свободное место будет сосредоточено в конце диска. Рекомендуется регулярно, приблизительно один раз в месяц, проводить полную дефрагментацию вашего диска, особенно если вы используете файловые системы FAT или FAT32.
">
